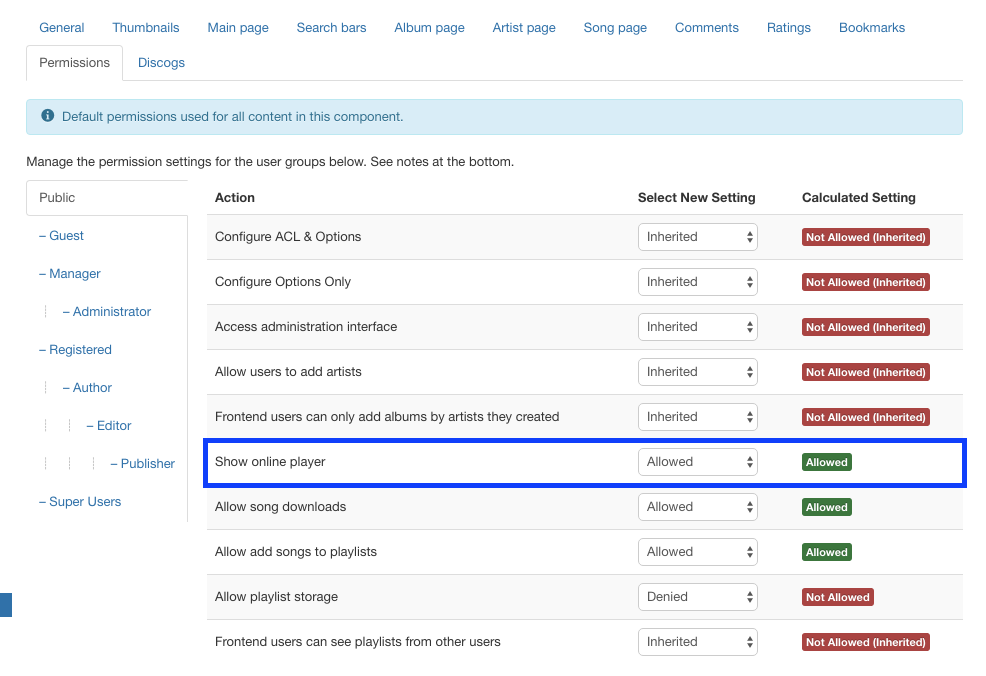Getting Started
This article will guide you through the basic settings you need to set up to easily configure Music Collection and start using it.
After a succesfull installation of the Music Collection component, you can follow these steps:
Configuring Music Collection
- Go to Music Collection in the component manager (back-end) and click on the Options button to start configuring the extension.
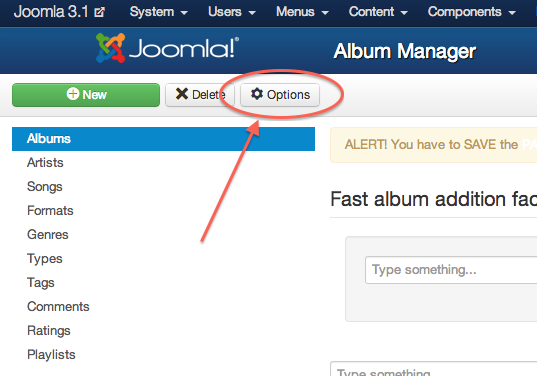
- You will see many tabs where you can set the main settings for Music Collection. In the first tab called General you will find the most basic parameters to set up. We recommend to not change anything, and just hit Save. The parameters setted up by default will make your installation work right away.
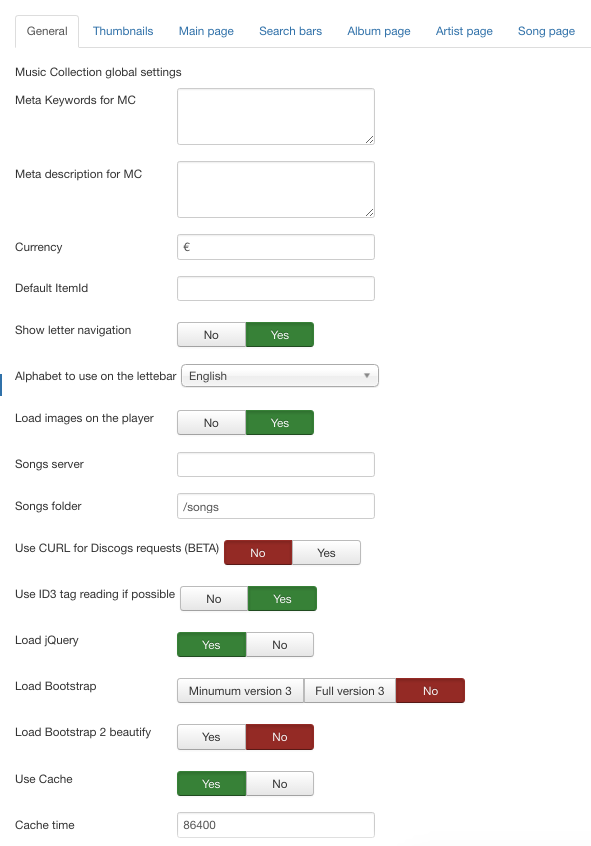
There are a couple options that should be set before according to your template before continuing. Music Collection Component requires some Bootstrap 3 functionalities to work. If you are aware that your template uses bootstrap 2, you will need to set the Load Bootstrap option to Minimum version 3 and the Load Bootstrap 2 beautify one to YES. However, if your template already uses Bootstrap 3 you can set the Load Bootstrap option to NO.
- On the Main view tab you can set up some options for the main page of Music Collection (the "music landing page"), such as wether to show up or not a list of artists on the homepage, and you can type some introduction text on the fields INTROTEXT1 and INTROTEXT2. These 2 fields will show up on the main page, before and after the "search bars". These fields also allow you to place speciall commands like the [loadposition modulepostion] command, which will allow you to render elements such as Albums or Artists modules in that page. You can read more about customizing the homepage here.
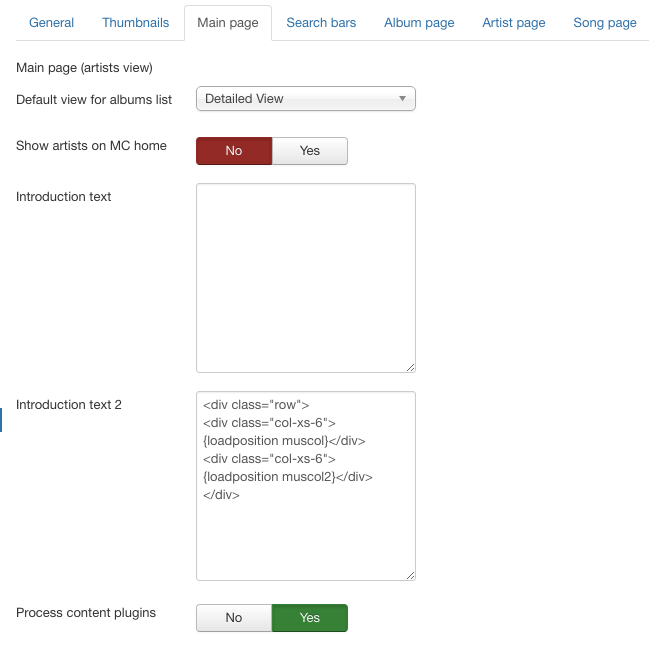
- Take a look at the other tabs to see more details, like setting up what info you want to show in the Album page, Artist page, Song page, etc.
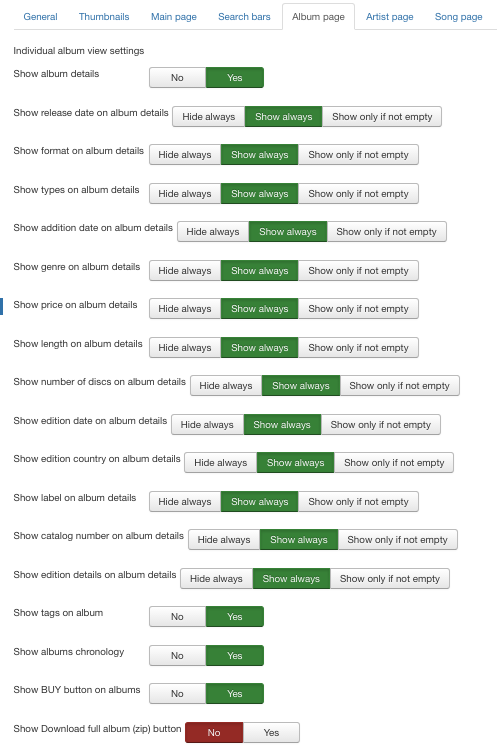
Setting up the Menu Items to access Music Collection in the frontend
- Go to Joomla's Menu Manager and hit New. Then Select the Menu Item Type by pressing the button Select. Find the option "muscol", and you will see all the menu item types Music Collection has to offer. Start by selecting "Detalied Layout - MUSIC COLLECTION HOMEPAGE - MANDATORY", which is the main page for Music Collection. Give the menu item a name and hit Save. Your main Music page is now created an accessible from the front-end of your website.
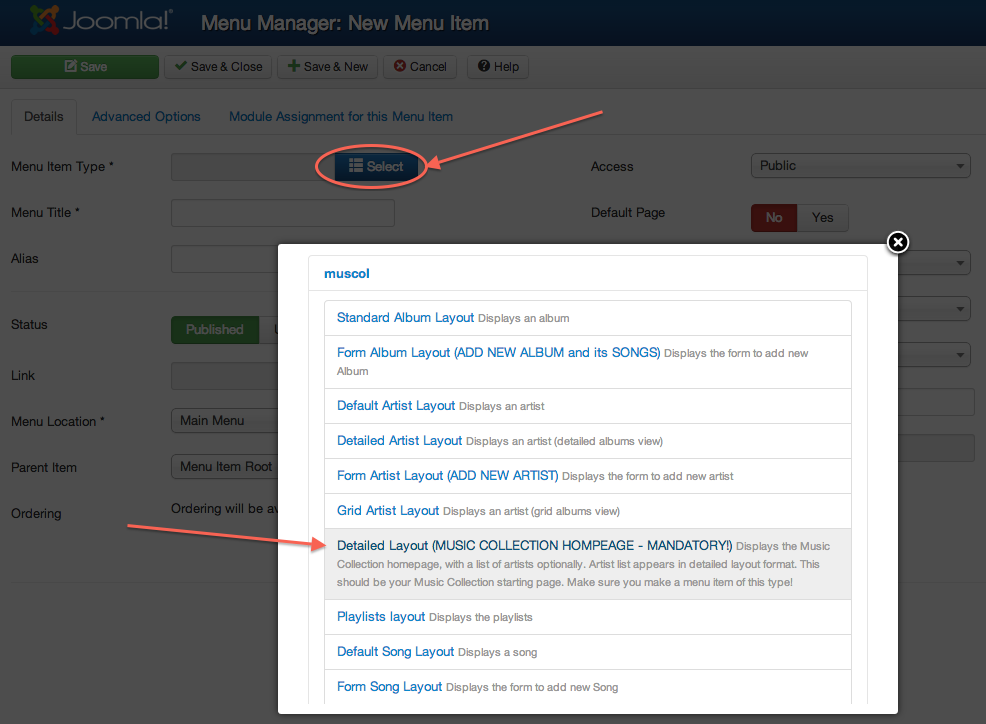
- Create additional Menu Items if needed. You can create a Playlists access, for instance. If you're running our Community Versions, you can also set up menu entries to allow your users to add content. These menu entries are "Form Album Layout" and "Form Artist Layout"
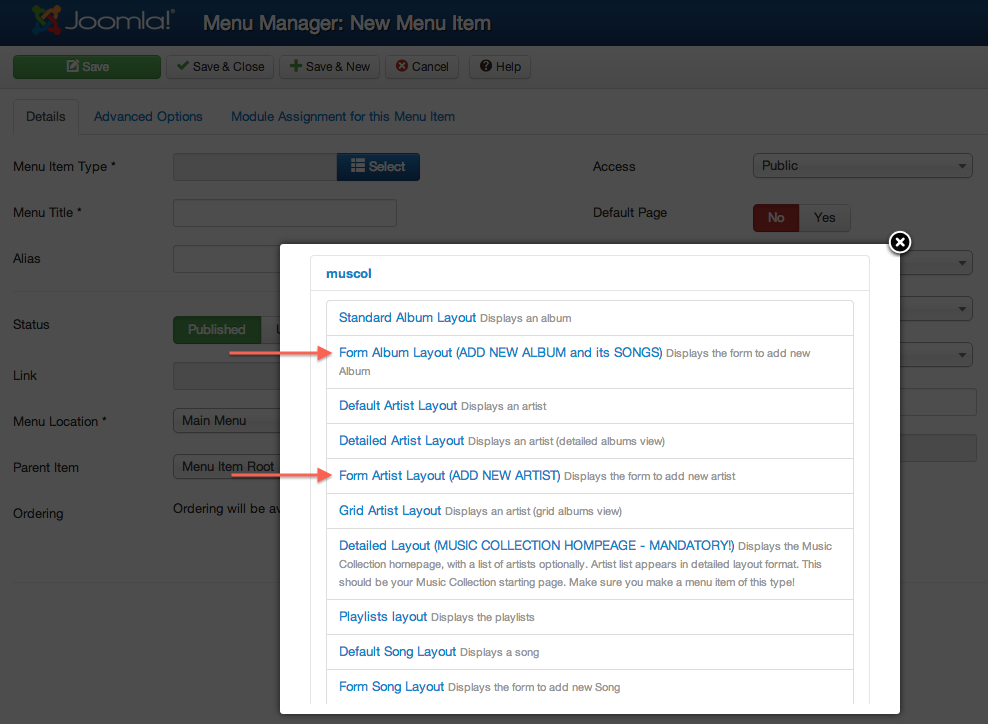
- We recommend to set these menu items (to add new content) available only to Registered users only
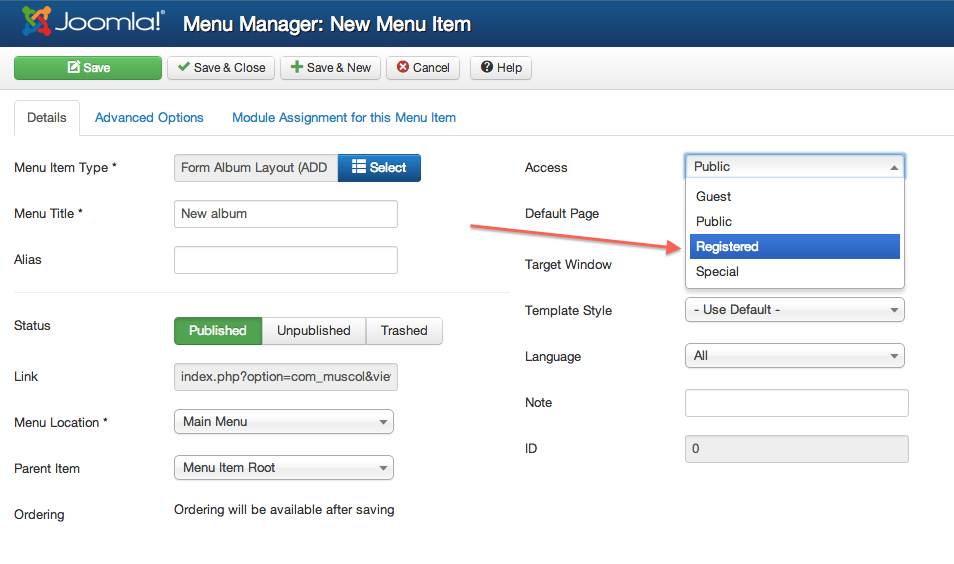
Setting up the Default Itemid parameter
There's an option on Music Collection parameters called "default Itemid". This field is used to assign the whole component to a specific menu item in Joomla, in a way that all the pages within Music Collection will mantain the modules and all the rest of the settings set for that menu item. Even if you're not too familiar with Joomla and you don't fully understand what this means, we suggest you that you configure it, as we explain here:
- Go to Joomla's Menu Manager and locate your main Music Collection entry menu (which we setted up previously on point 1). Take a look at this menu item ID and write it down.
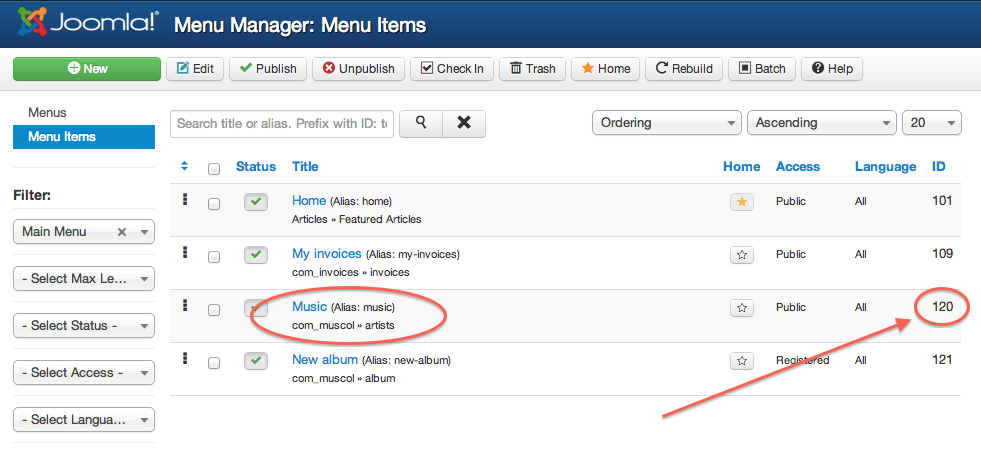
- Now go to Music Collection options, and on the General tab you will see a field called "Default Itemid", which you probably leaved blank before. Now, type the number obtained in the previous point here, and hit Save.
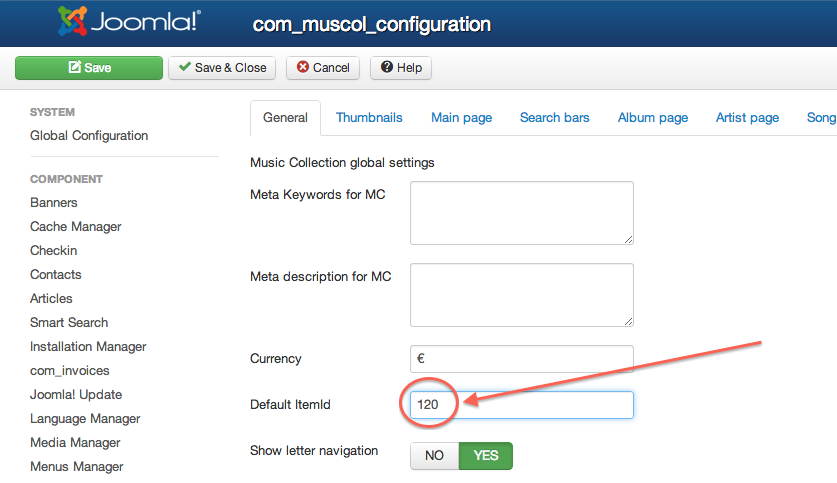
Set the player permissions
It's important that you take a good look at the Music Collection Permissions options to allow or deny users access to certain actions. In particular, to allow people to play songs, once you've installed the JWplayer, make sure you give the proper permissions to allow song playback: